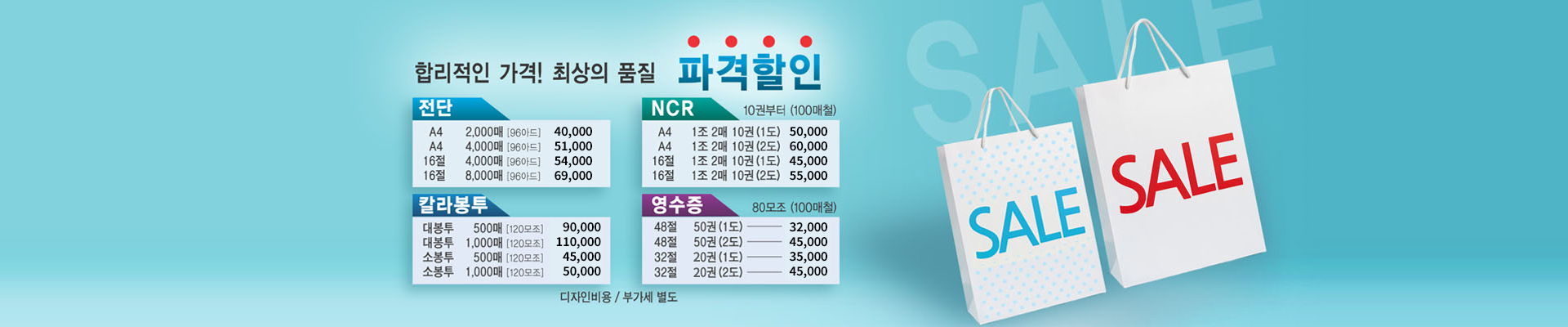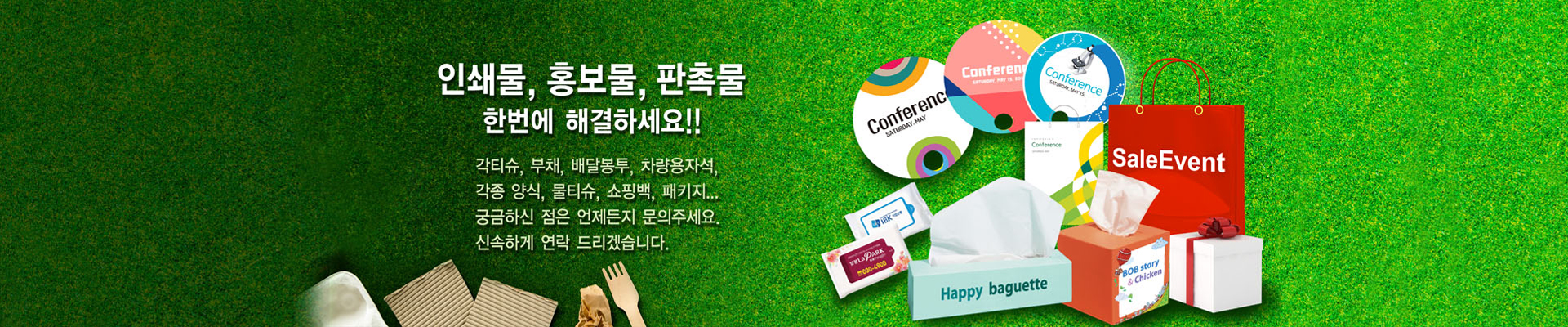02-773-5544
02-2263-0573 / 0574
FAX : 02-774-1449
E-Mail : daeho773@hanmail.net

영업시간 오전 9시 ~ 오후 6시
접수마감 오전 9시 ~ 오후 5시
(토·일·공휴일휴무)

신한은행
110-288-783190
예금주 : 윤노순 (대호프린팅)

카카오톡 문의
ID : DHP773
성실하게 안내해 드립니다.
프로그램별 작업규약
주문하실때 꼭 한번 확인하세요.Adobe PDF 작업규약
- 모든 서체는 반드시 윤곽선만들기(Create Outlines)나 곡선으로 변환 시켜야 합니다.
- 그라데이션, 패턴, 투명도(계조) 및 기타 각종 효과들은 반드시 그림화(레스트화 또는 비트맵변환) 해야 됩니다.
- 그래픽 프로그램(일러스트레이터, 포토샵, 코렐드로우)으로 편집하여 변환한 PDF파일만 인쇄 가능합니다.
- Ms Word, 파워포인트, 아래아 한글 pdf변환된 파일은 이상 여부 확인이 불가하여 서체가 변경되거나 인쇄에서 빠질 수가 있습니다.
- 작업 파일이 양면일 경우 pdf파일을 작업사이즈 두페이지로 나눠서 작업하시기 바랍니다.
- 파일내 RGB 이미지나 별색은 확인하지 않으니 CMYK 이미지와 별색체크를 꼭 해주시기 바랍니다.
쿼크 익스프레스 작업규약
사이즈 및 글자, 그림여백
- 1. 쿼크의 모든 인쇄물은 작업사이즈의 그림상자(투명선)를 반드시 먼저 만드신 후에 그 범위 안에서 모든 작업을 완성하여 주십시오.
- 2. 본사 상품별 사이즈를 숙지하시고 글자나 그림이 작업 사이즈의 범위를 넘지 않도록 해 주십시오.
- 3. 별도의 돔보 및 재단, 외각선은 필요하지 않으며 작업 및 재단사이즈 상자는 모두 투명으로 작업하시면 됩니다.
- 4. 글자텍스트 박스를 너무 좁게하시면 글자가 넘쳐 환경에 따라 글자가 가려져서 인쇄되지 않을 수도 있습니다.
- 5. 글자 텍스트박스는 작업 범위 한도 내에서 넉넉히 만들어 주십시오.
- 6. 작업 박스는 소수점으로 작업하지 마시고 적당한 여유분을 주십시오.
- 7. 명함/스티커/전단 등 그외 작업을 하실 때 재단 사이즈와 너무 밀접하게 작업하시면 글자가 잘리는 재단 사고나 나올 수 있습니다.
※ 재단사이즈에서 사방안쪽으로(명함. 스티커) 3mm / (전단.카다록 등 외)5mm 안쪽으로 작업해주세요. - 8. 글자 및 그림박스 사용시 ‘상자와 선’ 메뉴의 둘러싸기(커맨트 + T)에서 외부 여백 모드를 ‘없음’으로 체크하여 주십시오.
- 9. 한 텍스트에서 자간이나 행간을 임의로 바꾸시면 화면과 달리 출력 될 수 있으니 텍스트를 별도로 만들어 작업하세요.
- 10. 그림 박스는 150% 이상 확대하거나 너무 작게 축소하여 작업하지 마시고 되도록 100% 원본을 사용하십시오.
서체관련
- 1. 쿼크의 서체는 본사의 출력 서체를 기본 서체로 하며 특수한 서체는 출력이 되지 않을수도 있으니 문의하여 주십시오.
- 2. 서체의 특수약물이나 변형서체(우사체, 윤곽체, 음영체, 볼드체)는 출력이 되지 않으니 사용하지 마십시오.
- 3. 기타 한문이나 영문은 출력제한 서체일수가 있으므로 본사로 문의 바라며 반드시 사용해야 하는 서체인 경우에는 일러스트에서 아웃라인 작업을 하여 사용하셔야 합니다. HJ, 애플명조, 애플고딕, 서울, 한강, 문조, 국민, 아시아의 일부 신서체 등은 출력이 되지 않습니다.
트랩체크
- 1. 트랩은 보기 > 트랩정보 보기 메뉴에서 트랩정보를 확인 하셔야 합니다.
- ⓐ 글자, 상자, 선의 색 - 흰색 : 녹아웃으로 표기
- ⓑ 글자, 상자, 선의 색 - 검정색 : 오버프린트로 표기
- ⓒ 글자, 상자, 선의 색 - 흰색이나 검정색이 아닌 다른색 : 0.144pt로 표기
- 2. 특히 테두리 글자나 그림자 글자를 사용하는 경우에는 반드시 확인하여 주십시오.
- 3. 트랩정보가 잘못되었을 경우 화면상과 전혀 다른 인쇄물이 나올 수 있습니다.
- 4. 특별한 경우 트랩정보가 바뀔수도 있으므로 기타 사항은 본사와 상의하여 주십시오.
이름값 지정
- 1. 그림파일의 이름에는 반드시 거래처 상호 등 특이한 문자(예 : 말씀프린팅 피자 등)를 사용하여 다른 거래처의 그림 파일이름과 겹쳐서 사고가 나지 않도록 해주십시오. 또 그림 파일의 이름 맨 앞에 스페이스바를 넣으시면 출력 모으기 할때 파일이 따라 오지 않을 수 있으니 주의 하십시오.
- 2. 색상의 이름도 “빨강, 주황” 등 흔한 이름은 사용하지 마시고 분판값으로 지정하셔야 합니다.
- 3. 사용하지 않은 칼라는 삭제 후 접수해 주십시오. (예 : 금적(x) → M100, Y100 /녹색(x) → C100, Y100 등)
- 4. 파일명에 “.”을 쓰면 “.”뒤 이름을 확장자로 인식하여 그림등으로 대체될 수 있습니다.
그룹, 위치값, 설정의 이해
- 1. 쿼크파일의 특성상 그림, 텍스트 상자간의 상하 위치를 눈으로 확인하기 쉽지 않으므로 잘 확인하여 접수해 주십시오.
- 2. 명함의 앞뒷면의 위치는 약관에 있는 수방석을 따라 주시고 앞, 뒷면을 통으로 그룹하여 접수하시면 출력 에러가 생길 수 있으므로 앞면은 앞면끼리, 뒷면은 뒷면끼리 따라 그룹지어서 접수해 주십시오.
- 3. 신규작업(커맨드 + N)을 할때 ‘문자방향설정’을 반드시 ‘가로’로 놓고 작업하십시오. 앞면은 왼쪽, 뒷면은 오른쪽에 배치하여 작업하시고 회전값은
‘0도’에 있어야 합니다. 또한 페이지물 작업시에는 자동 페이지 설정을 하지 마십시오. - 4. 포트샵 파일을 쿼트에 불러올 경우 이미지 파일은 해당 제품에 맞는 해상도로 작업하여 주십시오.
너무 큰 이미지를 Quark에서 50% 이하로 축소하면 출력에 지장을 주게됩니다.
※ 작업물에 사용한 사이즈 만큼의 크기로 이미지를 저장하여 불러 오십시오. 너무 축소된 그림은 쿼크의 특성상 감당할 수있는 수치를 벗어나게 되어 자리이동으로 인한 출력에러가 생길 수 있으니 가급적 100%로 사용하시기 바랍니다.
(해상도는 350~400dpi나 확대는 80~120%사이가 가장 적당합니다.) - 5. Bitmap 모드의 Tiff로 저장하여 쿼크에서 별도로 색상을 지정하면 안됩니다. 또한 쿼크에서 작업하여 저장한 EPS는 작업하지 마십시오.
- 6. 그림파일은 EPS포멧으로 저장하여야 하며 쿼크에 앉힌 그림이 밀릴 수 있으므로 필요한 부분만 Crop해서 사용하십시오
- 7. 테두리글자의 경우 횟수를 너무 많이주면 용량의 과다로 출력이 안됩니다. 일러스트에서 작업하신 후 쿼크로 불러 작업해 주십시오.
파일 모으기
- 1. 유틸리티 > ‘사용그림목록’에서 모든 그림이 ‘양호’로 표기되어 있으야 하며 ‘유실’, ‘수정’, ‘잘못된 유형’등은 정상적으로 출력되지 않습니다.
- 2. 그림 파일의 이름에 약물이나 특수문자, 기호 등을 사용하지 마십시오. 유실의 원인이 될 수 있습니다.
- 3. 그림 파일을 복사(커멘트 + C)하여 글자박스에 붙이기(커멘트 + V)하는 형식으로 작업하시게 되면 그림이 출력에서 빠져 사고가 생길 수 있습니다.
즉, 그림을 글자 박스에 붙여서 작업하지 마십시오. - 4. 서체나 그림등이 모두 확인되면 ‘출력용파일 모으기’로 저장하셔야 합니다. 또한 ‘출력용 파일 모으기’가 끝난 후에 그림 파일을 수정하거나 이름을 바꾸어서는 안됩니다. 만일 반드시 바꾸어야 할 때는 다시 ‘출력용파일 모으기’를 실행시켜서 수정이 없도록 해 주십시오.
- 5. DCS분판한 그림은 분판하지 마십시오.
그림 박스를 불러들인 후에 삭제하지 않고 다른 그림을 불러들이면 자동으로 변경될 수 있으니 유념하시기 바랍니다. 일러스트나 포토샵 그림을 그림 박스에 불러들일 경우 가로/세로 박스 크기에 비례한 수치를 초과해서 그림을 이동시키면 좌표가 이동될 수 있습니다.
기타
- 1. ‘출력방지’가 체크되어 있으면 실제로 출력이 되지 않습니다. (커멘트 +M)으로 확인 하십시오.
- 2. 테두리나 표 작업시에 Extension을 사용하지 마십시오. 별도의 Extension은 사용을 금합니다.
- 3. 그림이나 글자의 박스는 기본값만 사용하시고 Frame Editor에서 별도로 만든 박스는 사용하지 마십시오.
- 4. 마무리는 하나의 도큐(A4)에 모아서 작업해 주십시오. (쿼크4.0 버전은 작업 불가)
일러스트레이터 작업규약
일러스트파일 (CS4 버전까지)로만 인쇄 의뢰 할 경우
- 1. 일러스트 파일 자체로 디자인된 파일을 의뢰하실 경우는 버전 다운시키지 마시고 CS4 버전까지는 해당버전으로 전송바랍니다.
쿼크에서 사용된 일러스트에 관한 내용
- 1. MAC에서의 쿼크파일에 사용된 일러스트 파일에 관한 내용이며 퀵파일에 사용된 일러스트 파일은 EPS로 저장해서 쿼크에 앉혀야 접수가 가능합니다.
버전(쿼크에서 사용할 경우)
- 1. EPS 파일 버전의 경우 일러스트 저장시 버전10.0으로 저장해 주십시오.
- 2. 일러스트 9.0이상 버전에서 특수효과를 사용하시고 8.0이하로 저장을 하시게 되면 효과 처리된 부분과 겹치는 글자들이 비트맵화 되어 출력물이 화면과 전혀다른 깨짐 현상으로 나올수가 있습니다. (반드시 저장된 파일을 확인 후 접수 바랍니다.)
- 3. 저장하실 때에는 IIIustrator EPS, 8-bit Macintosh으로 변환하여 주십시오. (Macintosh 버전인 경우)
색상 및 링크(공통사항)
- 1. 색상은 반드시 CMYK로만 작업해 주십시오. Filter > Color > Convert to CMYK를 통해 RGB가 CMYK로 바뀌면 별색으로 작업한 부분까지 4도 분해 색으로 바뀔 수 있기 때문에 주의 하십시오.
- 2. 일러스트 파일에는 포토샵 파일(비트맵이미지)을 링크 시키거나 앉히시면 안됩니다. 포토샵 이미지는 반드시 쿼크에서 따로 불러와서 편집하셔야 하며 같이 앉히실 경우에는 이미지가 빠지거나 저해상 또는 흑백색으로 인쇄되어 나올 수 있습니다.
- 3. 일러스트에서의 DIC 컬러나, PANTONE 컬러등과 같은 별색 사용 시 원본과 다른 인쇄 컬러 색상값으로 인쇄되니 반드시 CMYK 분판을 체크하여 사용하여 주시기 바랍니다. 화면에서의 색상과 틀리게 인쇄되어 나올 수 있습니다.
- 4. 포토샵, 일러스트의 파일은 따로 편집해야 하며 Embed 이미지나 링크이미지로 인해 출력이 되지 않을 수 있으니 참고 하십시오.
- 5. 그림을 불러온 경우에는 링크와 CMYK 모드를 반드시 확인하시고 일러스트 파일과 포토샵 파일을 따로 편집하여 쿼크파일로 접수하시면 됩니다.
상호 이름 표기(쿼크에서 사용할 경우)
일러스트 파일이름 저장시 파일 이름에는 반드시 거래처 상호 등 특이한 문자를 사용하여 다른 거래처의 그림파일 이름과 겹쳐 사고가 나지 않도록 해주십시오. (예 : 로고.eps → 대호프린팅로고.eps / 슈프림피자.eps → 대호슈프림피자.eps)
오버프린트(공통사항)
바탕색이 깔려있는 상태에서 그 위에 검정색의 얇은 글자는 OverprintFill(Stroke)를 체크하셔야 인쇄시 핀트 에러가 나지 않습니다. 하지만 검정색이 아닌 다른색 OverprintFill(Stroke)를 체크하시면 밑에 깔린 색과 조합이 되어 예상하지 않았던 색으로 나올 수 있으므로 절대 사용하시면 안됩니다.
선과 그라데이션(공통사항)
- 1. 선(Stroke)에서 자주 발생되는 에러는 그 색을 컬러(Color)팔레트에서 보면 색깔(Fill)만 특정색(보기에서는 C100)으로 지정이 되어있고 선 색깔 (Stroke)은 ‘없음’으로 표기 되는 경우, 이런 파일은 실제 출력에서 오류가 발생하여 사고가 날 수 있습니다.
- 2. 그라데이션 효과는 Object에서 Expand 해주셔야 출력시 그라데이션 효과가 사라지게 되는 결과를 막을 수 있습니다.
(Specify 값은 255-Object가 적당합니다.) - 3. 그라데이션 메쉬는 가급적 사용하지 마시고 부득이 사용 할때는 포토샵 파일로 만들고 클리핑패스 후에 따로 불러서 사용하십시오.
- 4. 원형 그라데이션은 버전9.0 이하에서 에러가 발생할 수 있으므로 포토샵에서 작업하시는 것이 좋습니다.
- 5. 그라데이션은 Object > Expand를 해서 개체를 분리하거나, Object > Rasterize로 이미지로 바꾸어 주십시오.
서체 및 패스, 점 정리(공통사항)
- 1. 모든 서체 작업은 Out-Line을 항상 체크하시고 접수해 주십시오. (Object > Path > Cleanup) 모든 잠금을 해제 후 전체 선택을 하신 다음 Object를 선택 하시면 됩니다.
- 2. 모든 작업이 마무리된 후에는 Object > Path > Cleanup > 선택 후에 Stray Point, Unpainted Object, Empty Text Paths를 체크해 주시기 바랍니다.
- 3. Type > Find font에 서체가 체크되지 않는 상태여야 합니다.
그룹과 투명(공통사항)
- 1. 제일 위의 도형 3번, 중간도형 2번, 제일아래 도형 1번이 세개 도형중에서 맨 위의 것 3번과 맨 아래것 1번을 선택하여 그룹하시면 일러스트 특성상 제일 아래 도형 1번이 한단계 위로 올라와 중간도형 2번 위로 올라오게 되오니 작업시 주의 하시기 바랍니다.
- 2. 도형끼리의 투명은 작업하신 후에 링크 팔레트에서 비트맵 이미지가 생기는지 확인하여 주시기 바랍니다.
마무리(쿼크에서 사용할 경우)
- 1. 모든 레이어는 (Flatten Artwork)하여 주십시오.
- 2. 작업 박스 밖으로 나가도록 작업하지 마십시오.
- 3. 불러온 밑그림이나 작업에 필요 없는 개체(예 : 가이드선 등)는 숨기기 하지 마시고 지워 주시기 바랍니다.
- 4. 모든 칼라는 Swatches 팔레트에서 Process Color로 되어야 합니다.
- 5. 일러스트 작업시 명함같은 경우 한꺼번에 여러사람의 명함을 작업하시어 쿼크으로 불러오시는데 이런 경우 쿼크의 특성상 수치가 변화하여 출력에러가 생겨 자리이동 될 수 있으니 한사람마다 각각 따로 앞면과 뒷면으로 분리하여 저장하시고 쿼크 작업시 각각 불러서 작업하시기 바랍니다.
포토샵 작업 규약
색상 및 해상도, EPS Option
- 1. 칼라는 칼라일 경우 - CMYK로, 흑백일 경우 - Grayscale 모드로 저장하셔야 합니다.
- 2. RGB, Duotone, Lab Color,Indexed Color, PICT등은 먹으로 출력되니 사용하지 마십시오.
- 3. 해상도는 사진인 경우 쿼크에서 100%로 일때 포토샵 이미지 사이즈는 300 dpi ~ 350 dpi 로 사용하세요.
(300 dpi 이하 일때는 이미지 품질이 떨어집니다.) - 4. 모든 사진은 80~120% 범위에서 확대, 축소하시기 바랍니다. 누끼용 사진은 클리핑 패스하시기 바랍니다.
- 5. 드럼 스캔이 아닌 평판 스캔은 해상도에서 차이가 날 수 있습니다.
- 6. 검정색 등의 얇은 글자나 곡선들은 위의 해상도일대 이미지가 깨져 보일 수 있으므로 이것만은 일러스트 파일 프로그램에서 만들어 쿼크에 따로 불러오시면 됩니다.
- 7. 저장은 EPS, Macintosh(8bit / Pixel, JPEG maximum quality)로 하시고 다른 형태의 포멧은 하지 마십시오.
- 8. Preview는 Macintosh(8bits / Pixel), Encoding은 JPEG Maximum quality로 저장하여 주십시오.
- 9. 밑의 Include Halftone Screen, Include Transfer function, PostScript Color Management 등의 옵션들은 절대 체크하지 마십시오.
싱글파일 저장 및 위치값
- 1. 포토샵의 모든 파일은 Photoshop EPS로 저장(싱글파일) 하십시오.
- 2. 저장시 JPEG, GIF, Raw, PICT등의 포맷으로 저장하지 마십시오.
- 3. 포토샵 파일 이름 저장시 파일 이름에는 반드시 거래처 상호등 특이한 문자를 사용하여 다른 거래처의 그림 파일 이름과 겹쳐 사고가 나지 않도록 해주십시오.
- 4. bitmap 모도의 TIFF 파일로 저장해서 쿼크에서 별도색을 주는 방식으로 작업하지 마십시오. 특히 Grayscale 모드의 TIFF파일 형태는 쿼크에서 색을 줄때 색농도 값이 이중으로 감쇄되어 아주 흐리게 나올 수 있습니다.
- 5. 뒷면이 먹인 경우에는 Gray 모드로 저장하시기 바랍니다.
- 6. 그림 파일에 별도의 색을 주려면 포토샵에서 CMYK 모드로 바꾼 후 직접 색을 주어 Photoshop EPS로 저장하십시오.
- 7. 그림 저장시 한 파일명에 여러 그림을 함께 저장하지 마십시오. 모든 데이터를 한번에 불러서 쿼크에서 좌표를 변화시키는 작업은 위치값의 에러가 발생될 수 있습니다. 한 파일에 한가지 그림만 작업하여 쿼크에 앉혀 주십시오. 반드시 필요한 부분만 커팅(Crop)해서 해당 파일만 각각 불러 오시기 바랍니다.
- 8. 저장시에 하프톤 스크린(halfton screen)은 절대로 체크하지 마십시오.
색상과 클리핑 패스
- 1. 포토샵의 먹색은 k100입니다. C100 / M100 / Y100 / K100색은 먹색으로는 보이지만 인쇄 상태에 따라 좋지 못한 결과물이 나올 수 있습니다.
- 2. 포토샵 이미지의 배경을 투명하게 하려면 Paths를 만들고 난 후 반드시 Cliping Paths를 실행시켜 주십시오. Cliping Paths가 된 것은 패스 이름이 윤곽체로 보이게 됩니다.
- 3. 포토샵 이미지를 Paths를 따지 않아 인쇄 사고가 많으니 주의하시기 바랍니다.
기타
- 1. 사용하신 레이어는 하나로 합쳐서 저장하십시오.
- 2. 버전에 따른 효과가 에러날 수가 있으므로 특수 필터나 효과 사용시에는 문의 하시고 접수시에 표기해 주시기 바랍니다.
- 3. 포토샵의 기본 설정값은 버전이나 사양에 따라 달라질 수 있으며 특별한 경우가 발생시에는 문의하여 주시기 바랍니다.

대표전화 02-773-5544
02-2263-0573 / 0574
FAX : 02-774-1449
E-Mail : daeho773@hanmail.net

영업시간
오전 9시 ~ 오후 6시
접수마감
오전 9시 ~ 오후 5시
(토·일·공휴일휴무)

입금계좌번호
신한은행
110-288-783190
예금주 : 윤노순 (대호프린팅)